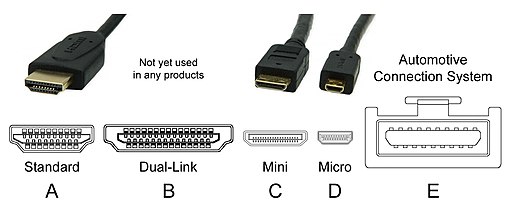モニターの接続端子に注意!ケーブル選びは慎重に。DVI-DとDVI-I、USB Type-CとThunderboltなど意外とややこしい!
更新日: 公開日:
BTOパソコンを購入した際に、モニターと接続するケーブルを購入し忘れていたと話しましたね。
それに関連して、ケーブルや接続端子について今回は紹介しようと思います。
ノートパソコンやスマートフォンの普及でデスクトップの需要も減り、モニターやケーブルを購入する人も少なくなったかもしれませんが、知っておいても損はないと思われます。
パソコン本体とモニターの接続端子、それらを繋ぐケーブルに関するトラブルは意外と少なくないそうです。
購入の際には、この記事だけでなく検索したりしてよく調べておきましょう。
スポンサーリンク
主なケーブルの種類
主な接続端子は、以下の5つです。
VGA(D-sub15ピン)、DVI、HDMI、DisplayPort(Thunderbolt1,2含む)、USB Type-C(Thunderbolt3,4含む)
これらを知る上で一番ややこしいのは、同じ種類の中で様々な規格があること。
コネクタの形状や伝送方式(アナログ/デジタル)等々、違いが多過ぎる…
見た目や伝送方式は同じなのにやれること(通信規格)が違うなんてのもあります。
例えるなら、食べ物のようなもの。
例えば、餡子であれば、つぶあんやこしあん、つぶしあん、小倉あんといった種類があって、同じものでも豆の品種や味付けが違うみたいな。
餡子は食べれば無駄にならないですが、ケーブルの場合はそうはいきません。
泣きを見ないように、それぞれのケーブルについて学んでいきましょう。
【昔の主流】VGA(D-sub15ピン)
かつての主流だった接続端子が、VGA(D-sub15ピン)です。
"かつての"という点から想像できると思いますがアナログ方式で伝送するケーブルです。
そして、このVGAは映像のみ伝送可能です。

wikipedia掲載画像(パブリックドメイン)
2015年くらいまでの安価なディスプレイの場合、端子がVGAだけということがあります。
新製品には使われてないでしょうから、量販店などでモニターを買うなら気にしなくてOK。
ただ、昔の製品も扱っている通販やお店を利用、あるいは中古を購入予定であれば注意が必要です。
安く済ませたい方や私のような使い方(後述)をするなら検討の余地がありますが、画質などに拘りたい方は注意しておくと良いでしょう。
ちなみに、私はしばらくデュアルモニターでVGAを使用していました。
特に不満を感じることはありませんでしたが、二点ほどミスをして出費がかさんだのは痛かったですね。
その話は後々出てきます。
さて、私はとある目的で今もVGAモニターとケーブルを使っています。
それは、昔のゲームをするためです。
RCA(3色コンポジット)端子などが使われている昔のゲーム機に変換コンバータを接続し、VGA機器に出力しています。
私の使っているものはもう売られていませんが、次のようなコンバータでVGAに変換しています。
「どうせ変換するなら、HDMIとかのデジタルの方が良いのでは?」と思う方もいるでしょうが、これには理由があります。
まず、デジタルのモニターが余っていなかったという超個人的理由。
そして、一番の理由はアナログからアナログの変換の方が安定しやすいから。
まあ、こだわる理由は然程ないので、似たようなことをしたい方は素直にHDMIなどに変換しても良いと思います。
※↓楽天とYahoo!ショッピングは検索結果に「RCA→HDMI」「HDMI→RCA」が入り混じってます。ご注意ください。
【難解?】DVI
ややこしいケーブルの一つが、DVI(Digital Visual Interface)です。
DVIにはいくつか種類があるのですが、それらの形が非常に似ています。
細かい仕様の違いを入れると、DVIは5種類あります。
- DVI-I シングルリンク(アナログ・デジタル兼用) 23(18+5)ピン
- DVI-I デュアルリンク(アナログ・デジタル兼用) 29(24+5)ピン
- DVI-D シングルリンク(デジタル) 19(18+1)ピン
- DVI-D デュアルリンク(デジタル) 25(24+1)ピン ※別名:DVI-DL
- DVI-A(アナログ) 17(12+5)ピン
DVIはVGAと同様、映像のみ伝送できます。
それぞれのコネクタ形状は次のようになっています。

並べると端子(ピン)の数が違うことがよく分かると思います。
大きく分けると3種類
5種類もあるDVIですが、まずは分かりやすいよう大きな区分から説明します。
基本はDVI-I、DVI-D、DVI-Aの3種類。
DVI-Iは、アナログとデジタルの両方に対応していてVGA(アナログ)と互換性があります。
そのため、安定性の高い変換ケーブルが作りやすく重宝されていたイメージがあります。
私もDVI-I→VGA変換ケーブルを購入して利用していました。
パソコン本体にDVIやHDMIの端子しかないのに、間違えてVGAモニターを購入してしまっただけですが(苦笑)
VGAでミスを~と書いた一つがこれです。
当時、とても恥ずかしかったのを今でも覚えています…
このようなケーブルがあって非常に助かりました。
話を戻します。
DVI-Dはデジタル専用で、使うとしたらこれになるでしょう。
DVI自体を使うケースは減っていますが、古いパソコンで使うかもしれないので一応覚えておきましょう。
DVI-Aはアナログ専用ですが、こちらもVGAの方がメジャーなのであまり使わないでしょう。
というよりも見た記憶がないです。
他のDVIと間違えないようにだけ注意しましょう。
勘のいい人は気付いたと思いますが、それぞれIntegrated(統合された)、Digital(デジタル)、Analog(アナログ)の頭文字が末尾についています。
これは覚えておくと良いかも?
DVI-IとDVI-Dには、シングルリンクとデュアルリンクの2タイプがある
基本3種類だけなら良かったのですが、DVIがややこしいのはDVI-IとDVI-Dにはそれぞれ2タイプあるということ。
対応できる解像度の違いなのですが、これが間違う要因の1つになっています。
シングルリンク(Single Link):解像度1920×1200まで対応
デュアルリンク(Dual Link):解像度2560×1600まで対応
詳しく言うと「ピクセルクロック周波数が165MHz未満か以上か」なのですが、解像度の方が分かりやすいはず?
デュアルリンクはシングルリンクを兼ねており、より多くの情報の伝送が可能です。
解像度1920×1200まではどちらを使っても問題ないのですが、高解像度のモニターを購入予定ならデュアルリンクの必要があるので注意しましょう。
さらに、上にも書いてありますが、「DVI-D デュアルリンク」は別名「DVI-DL」と表記されていることも…
DVI-D Dual Linkを省略しているのは分かるのですが、ややこしいから止めてほしいですね。
互換性について
プラグの画像を見ても分かりますが、DVI-I端子にDVI-Dケーブルを繋げられます。
逆に、DVI-D端子にDVI-Iケーブルは繋げられません。
そう、いくつかは互換性があるんです。
ある意味救いですが、混乱する要因とも言えます…
IとDの端子(メス、凹)側はデュアルリンクでも入るようになっています。
では、どの接続先に対してどのケーブルが使えるのか。
表にまとめると次のようになります。
| 接続先の端子 | 接続できるケーブル |
|---|---|
| DVI-I | DVI-I(シングルリンク) DVI-I(デュアルリンク) DVI-D(シングルリンク) DVI-D(デュアルリンク) DVI-A |
| DVI-D | DVI-D(シングルリンク) DVI-D(デュアルリンク) |
| DVI-A | DVI-A |
表を見ると、とりあえずDVI-Dのケーブルを買っておくのが無難な感じがしますね。
実際、今はDVIの中で一番使われるのはDVI-Dなので間違いとは言えないです。
ただ、私のようにVGA変換ケーブルを使いたい場合もあると思うので、パソコンとモニターの仕様をよく確認しましょう。
購入の際は商品説明をよく読むこと
一番用心しておくべきことは、DVI-IとDVI-Dを間違えないようにすることです。
"DVI-Dのケーブルが欲しかったのにDVI-Iだった"ということが、結構多いようです。
実際、
「DVIの形状に種類があると知らず、無駄にお金を使ってしまった。DVIの形状にも種類があると書いて欲しい。」
というような低評価レビューを見かけることがあります。
そんなことにならないよう、購入の前に確認を怠らないように心掛けてください。
IとDの違いだけでなく、ピンの数を確認するようにしましょう。
※例えば、上でDVI-DLを25(24+1)ピンと表記しましたが、共通の+1を省略して「24ピン」と書かれていることもあります。要確認!
ピンの数やD・Iの表記があればいいのですが、DVIまでしかなく説明文をよく読まないと分からない場合もあるのでよく確認しましょう。
例えば、次の商品は見やすいところにその手の情報が書かれていません。
「2560×1080のシグナル送信~」という説明書きがありますが、これだけだとデュアルリンクであることしか分かりません。
目立たないところにしれっと「DVI-DVI(24+1)コネクタに金メッキを使用」と書いてあり、ピンの数でやっとDVI-DLだと確信が持てます。↓
一番使われているDVI-DLケーブルだったから大きな問題になっていないようですが、もっと分かりやすく記載して欲しいところです。
【使いやすい】HDMI
VGAなどに代わって主流になったのがHDMI(High-Definition Multimedia Interface)です。
映像だけでなく音声や制御信号もまとめてデジタル伝送できます。
パソコンだけでなく、テレビやレコーダーなどの家電でも見かける端子です。
HDMIの端子は実質4種類
このHDMIにもタイプがあるのですが、大きさが異なるためDVIより分かりやすいです。
名前もタイプAといったようにややこしくないのもポイント高いですね。
タイプAが一般的なHDMIになります。
タイプBは、Aタイプよりも幅広で高解像度対応のために開発されたのですが、使われていません。
タイプCやタイプDは、見たまま小型のHDMIで、スマホやデジカメなどの小型端末で使われていることがあります。
タイプEは、カーナビなど車で使われる規格です。
固定があまい(ぐらつく)ことが多い等のデメリットもありますが、とりあえず困ったらHDMIを選択しておけば良いのではないでしょうか。
HDMIは、ノートパソコンのディスプレイが異常をきたした時に大変お世話になりましたね。
テレビとレコーダーを繋いでいたHDMIケーブルを使って、パソコンの画面をテレビに出力して作業したことがあります。
【高性能】DisplayPort、Thunderbolt1/2
名前にディスプレイとあるように、DisplayPortはディスプレイ向けに開発された規格です。
HDMIがパソコンを含めた家電向けとするなら、DisplayPortはパソコン特化という感じでしょうか。
デスクトップを使っている人は馴染みのある規格でしょう。
HDMIと同様に映像・音声・制御信号をまとめてデジタル伝送できます。
スペック(最大解像度、最大Hz)がHDMI等よりも高性能になっています。
大きな特徴としては、数珠つなぎ(デイジーチェーン接続)することでマルチディスプレイを実現できることでしょう。

パソコン周りはケーブルがごちゃごちゃしがちですが、すっきりさせることができます。
DisplayPortの形状は二つ。通信規格が異なるThunderbolt1/2もある
このように高性能なDisplay Portですが、少々面倒な面もあります。
まず、これにもいくつかの種類があること。
通常サイズの「DisplayPort」と小型の「mini DisplayPort」があります。
これに、mini DisplayPortと同じ形状で通信規格が異なる「Thunderbolt1/2」が加わります。
Thunderboltは、IntelとAppleが共同開発した高速データ伝送の技術です。
Macなどを使っている方は馴染みがあると思います。
この規格は、映像や音声の他にデータ転送までできるようになったものです。
そして、Thunderboltの1と2は、コネクタの形状にmini DisplayPortを採用しています。(送っている信号が異なる)
色々と仕様に違いがあって厳密には異なりますが、ざっくり言うと
「Thunderbolt1と2のケーブルは、DisplayPortにUSBの機能(データ転送)を足したようなもの」
といった感じでしょうか。
その分値段はお高めです。
そして、Macユーザーの方は、mini DisplayPortケーブルとThunderboltケーブルを買い間違えないよう注意が必要です。
映像と音だけにしか使わないからと通常のmini DisplayPortケーブルを買うと後悔します。
昔の機種であれば使えたみたいですが、新しい機種でやると輝度調節ができない等の問題が発生したり、そもそも全く使えなかったりします。
つまり、Windows環境で映像と音だけ伝送したいならDisplayPortかmini DisplayPortのケーブル。
Macユーザーやデータを転送したい人はThunderbolt1or2のケーブルを買うのが無難ということです。
ウィンドウなどの配置が変わってしまう「DisplayPort問題」に注意!
そして、DisplayPortには他にも面倒くさいところがあります。
それは、モニターの電源がオフになるとウインドウなどの配置情報がリセットされてしまうというもの。
DisplayPort問題、DP問題、DisplayPortスリープ問題などと呼ばれています。
DirectXを使ったソフトが落ちたりすることもあるようです。
HDMIなどはモニターの電源を切ってもパソコンとの接続自体(ホットプラグ信号)は途切れませんが、DisplayPortの場合は認識が外れてしまいます。
回避策はいくつかありますが、一番確実なのは対策が施されたモニターを買うことです。
EIZOのモニターが有名どころでしょうか。
ホットプラグ信号を維持する中継アダプタを買ったり、特殊なアプリを導入したりするのも手ですが、モニターで対応した方が楽でしょう。
端子を弄るなんて方法もありますが、素人にはおすすめできません。
上記の問題やHDMIが一般に広く普及したせいで陰に隠れてしまい、いまいちパッとしない印象。
同じような機能を持つUSB Type-Cの登場でさらに存在感が…
恐らく今後も高性能ゆえに残りはするものの、影が薄いまま終わりそうな気がします。
【今後の主流?&難解だった】USB Type-C
最後に紹介するのは、スマートフォンなどでお馴染のUSB Type-Cです。
USB Type-Cはただの充電規格と思っている人もいるかもしれませんが、映像・音声・制御信号をデジタル伝送します。
DisplayPortと同様、数珠つなぎできるのでケーブルもすっきりです。
そして、HDMIやDisplayPortなどの様々な通信規格の信号を扱えるという優れもの。
しかし、「おいしいとこ取り!」とはいかず、面倒の種になっていました。
USB 2.0なのか3.x系列なのか(転送速度)から始まり、急速充電USB PDに対応しているのか、USB 3.1 Gen1やThunderbolt 3以上でないとモニター出力できない等々、非常に面倒でした。
Thunderbolt3も設定が面倒だったり、ケーブルの長さによって挙動が変わったりしていました…
ただ、今はそこまで複雑ではなくなりました。
とりあえず、Thunderbolt4やUSB4対応のケーブルを買いましょう!
Thunderbolt4やUSB4といった新しい規格が出たことで、難しいことを考えないで済むようになりました!
これらの規格は、それまでのものと互換性があり機能を網羅しています。
少しお値段が高め(2022/2/9時点で4,000円近い)ですが、トラブルを避けられるメリットの方が大きいと思います。
時間が経てば安い商品も出てきそうですしね。
非常に有用性のある規格ですが、接続口が他に比べ破損しやすい気がします。
修理屋に勤めていた時も、USB Type-Cの充電口の修理件数はそこそこありました。
雑に扱うのは控えた方が良いでしょう。
端子の説明は以上になりますが、最後に私の失敗談と共に注意して欲しいことを一つお伝えします。
Blu-ray Discを再生するなら、デジタル伝送のケーブルとモニターを使いましょう!
現在はデジタルが主流のため注意するまでもないと思いますが念のためお伝えしておきます。
ドラマ等のBlu-ray Disc(ブルーレイ)をパソコンで見ようと思っている方は、HDMI等のデジタル伝送のケーブルとモニターを購入しましょう。
何故かと言うと、デジタルでないと再生できないから。
2011年頃からだったと思いますが、デジタル出力でないと再生できないようソフトウェア側の仕様が変わっていきました。
昔はアナログでも再生できたような気がしますが、今は恐らく無理です。
できても色々面倒なはず。
VGAの失敗談の二つ目がこれ。
このことは知っていたのですが、すっかり忘れていて、いざ再生しようとした時にエラーが出て「あっ、しまった!」と思い出す失態ぶり。
HDMIのモニターとケーブルを新たに購入することになりました。
デュアルモニターにして両方活用したから良かったものの、私が一つのモニターで満足する人間だったら無駄になるところでした。
何回も買い物するはめにもなりましたし…
調べてみると、ケーブル選びでの失敗談は結構多いようです。
私のようにならないよう、皆さんもよく確認しましょう。
最後までお付き合いいただき、ありがとうございました。
スポンサーリンク